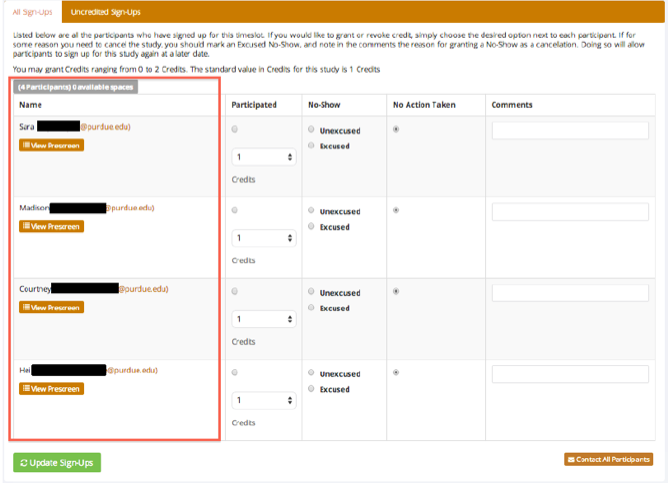Working in Sona
This page describes key things to know about working in Sona, including how to post timeslots and retrieve a list of subject names.
Sona Terminology
- A timeslot in Sona refers to a session that may have one or more spaces for subjects. For example, if you have a 10:00AM session where you can test four subjects, this would be one timeslot with four spaces.
Posting Timeslots
- Before posting timeslots in Sona, you must reserve a testing room using the Google Calendar for that room. (If you are using the shared testing room, PSY 3132, you will also need to sign out that room on the department’s room reservation schedule.) See the section Using Google Calendars to Reserve Rooms.
- You should post timeslots one week in advance of when they will occur. If you are posting timeslots for next week, those timeslots should be posted by Wednesday of this week at the latest.
- To post timeslots, log in to Sona using the username and password sent to your by the Sona Coordinator (I strongly suggest changing the password to something you will remember).
- You can then click “My Studies” on the top menu, or click “View, add or edit timeslots” in the “My Studies” section of the page.
- You will see a table that lists your experiments. Find the experiment you want to post timeslots for, and click “Timeslots” in the right column. If the experiment is a multi-session study, you will see separate links for each session (e.g., “Part 1 Timeslots” and “Part 2 Timeslots”).
- Regardless of how many timeslots you are adding, click “Add Multiple Timeslots”.
- Complete the form to create your timeslot(s) by entering the following information. Then click the “Add” button:
- Number of Timeslots (how many you want to add)
- Date
- Start Time (of your first session). Double check AM/PM.
- Free time between slots. Leave this set to 0 unless told otherwise.
- Move timeslots to business hours?. Leave this set to "No".
- Number of Participants (per timeslot). Set to 4 unless told otherwise.
- Location. Enter: "PRCE 171 Waiting Room (Please arrive early)"
- Researcher. Make sure your name is selected.
Example:
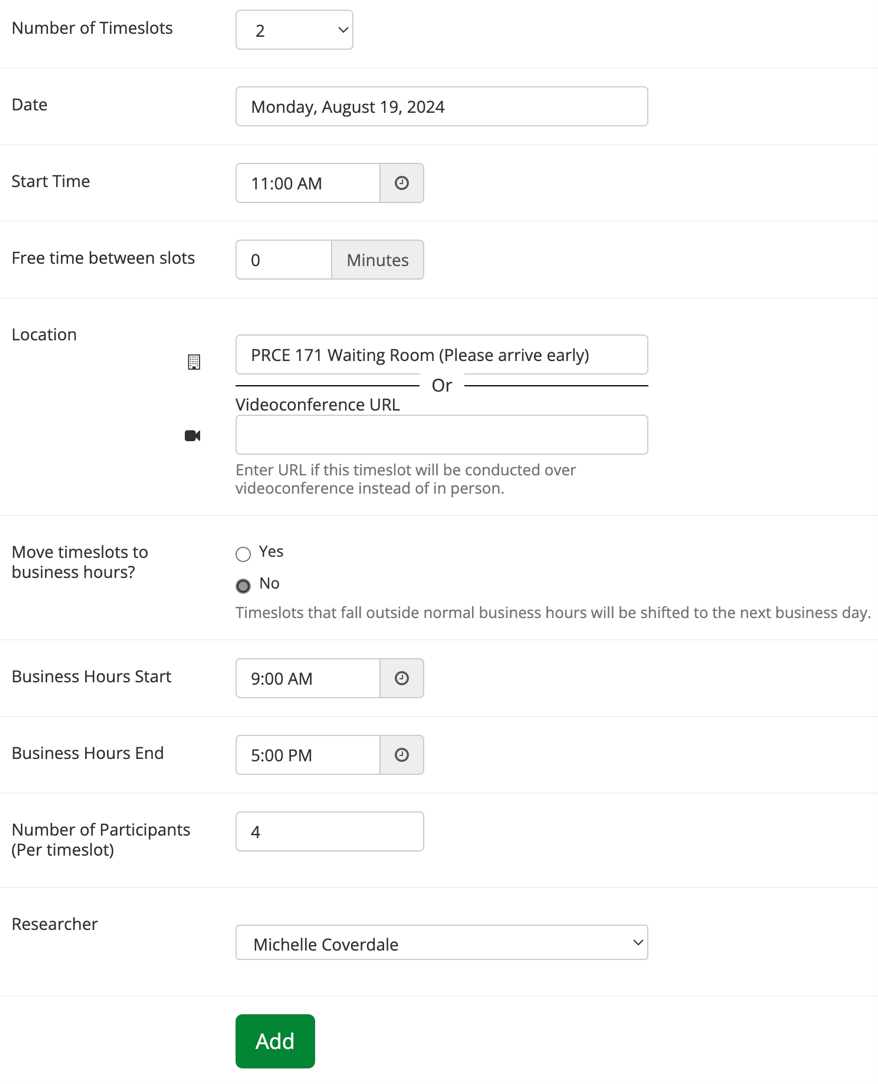
- Another way to add timeslots is to copy timeslots from a previous week to a new week. This will copy ALL the timeslots including those of other researchers. DO NOT use this option unless you are the ONLY person using this Sona number.
- After you click “Add” you will have a chance to review the timeslots you just created. Double check the date, start times, etc. for each timeslot. You can make modifications to the timeslots from this page or click "No" under "Add This Timeslot?" if you want to delete a timeslot.
- Once you are sure everything is correct, click "Add Selected Timeslots". You will get a System Message at the top of the page confirming the number of timeslots that were posted. If you posted your timeslots for an unusual time (e.g., 12:00AM instead of 12:00pm) this message will tell you.
- If you are running a multi-session study, at this point you will need to create timeslots for additional parts of the study (e.g., Session 2 of a two-part study).
Double Checking Posted Sessions
- After you have added your timeslots you should immediately check that they posted correctly.
- Click on the date under “Search for available timeslots on:” and choose the date that you posted timeslots for.
- Under the list of timeslots, check that the timeslots you posted are listed and that the times do not overlap with any other timeslots posted on that day.
Fixing Mistakes
- If you make a mistake and need to change anything about timeslots you have posted, you must fix your mistake immediately. Once a subject signs up in a timeslot, you will not be able to delete the timeslot or change the date/time.
- Navigate to the experiment and timeslot you need to change and click “Modify”.
- You can change the Date, Start Time, and Number of Participants within the timeslot. Once you are done with changes, click “Update Timeslot”.
- You can also delete the timeslot by clicking the “Delete” button. This button will only appear if no one has signed up in the timeslot.
Retrieving Subject Names
- Prior to running a batch of sessions, you will need to retrieve a list of subject names from Sona
- On the Sona home page, under “Upcoming Appointments”, click on an upcoming appointment.
- The names of subjects will be listed for each session (each timeslot). See the screenshot below.
- Prior to running sessions you will copy this list into the subject tally sheet which will be used to get subjects from the PRCE 171 waiting room. Make sure to mark which subjects participated (i.e., signed a consent form) and which subjects did not show up.
Example: